[Tutoriel] Mise en page avec Open Office Apache 4.1.1
Forum d'écriture d'Histoires de Romans :: L'écritoire publique :: Fiches d'aide à l'écriture :: Fiches Écriture & Langue française
Page 1 sur 1 • Partagez
![[Tutoriel] Mise en page avec Open Office Apache 4.1.1 Empty](https://2img.net/i/empty.gif) [Tutoriel] Mise en page avec Open Office Apache 4.1.1
[Tutoriel] Mise en page avec Open Office Apache 4.1.1
Tutoriel : Mise en page avec Open Office Apache 4.1.1

__On sait tous taper du texte sur notre clavier, c'est indéniable, mais on ne sait pas forcément le mettre en forme correctement. Or, éditeurs, relecteurs et autres professionnels ne jetteront même pas un coup d'œil à un texte compact et mal structuré.
__Pour pallier à ce petit souci, il y a quelques règles simples à suivre, qui sont énumérées plus bas.
- Placer un alinéa
- Placer un saut de page
- Les interlignes
- Espacer les paragraphes
- Numéroter les pages
- Ajouter une note de bas de page ou une note de fin
- Les Styles
- Table des matières automatique
- Caractères spéciaux/Créer un raccourci personnalisé
- Ajouter un commentaire
Placer un alinéa
__Pour commencer, vérifier que la règle est bien activée sur votre logiciel (onglet "Affichage", cocher "Règle")
![[Tutoriel] Mise en page avec Open Office Apache 4.1.1 110](https://i.servimg.com/u/f38/13/31/10/77/110.jpg)
__Ceci vient d'apparaître. Pour décider d'un alinéa, déplacez simplement le triangle supérieur le long de la règle (j'aime utiliser des alinéas de 0,5 en ce qui me concerne).
![[Tutoriel] Mise en page avec Open Office Apache 4.1.1 211](https://i.servimg.com/u/f38/13/31/10/77/211.jpg)
Placer un saut de page
__Dans un texte correctement mis en forme, on ne fais jamais plusieurs sauts de ligne à la suite, c'est rédhibitoire. Pour passer directement à la page suivante (pour commencer un nouveau chapitre par exemple), il suffit de cliquer sur "saut de page" (Onglet "Insertion", "saut manuel", choisissez "saut de page" et cliquez sur "OK").
![[Tutoriel] Mise en page avec Open Office Apache 4.1.1 311](https://i.servimg.com/u/f38/13/31/10/77/311.jpg)
Les interlignes
__Un texte sans interlignes, c'est compact et désagréable à lire. Pour rajouter des interlignes à votre texte, allez dans l'onglet "Format", "Paragraphe", onglet "Retrait et espacement", partie "Interligne" et choisissez la taille de votre interligne.
![[Tutoriel] Mise en page avec Open Office Apache 4.1.1 3510](https://i.servimg.com/u/f38/13/31/10/77/3510.jpg)
__Si vous avez conservé la barre d'accès rapide à droite de l'écran, choisissez le menu "Propriétés", partie "Paragraphe" et cliquez sur ce symbole :
![[Tutoriel] Mise en page avec Open Office Apache 4.1.1 410](https://i.servimg.com/u/f38/13/31/10/77/410.jpg)
Espacer les paragraphes
__On a parfois besoin de rajouter un espace avant ou après un paragraphe. Pour cela, cliquez sur l'onglet "Format", "Paragraphe", onglet "Retrait et espacement", partie "espacement". Indiquez les valeurs souhaitées dans "au-dessus du paragraphe" et "au-dessous du paragraphe".
![[Tutoriel] Mise en page avec Open Office Apache 4.1.1 511](https://i.servimg.com/u/f38/13/31/10/77/511.jpg)
__Si vous avez conservé la barre d'accès rapide à droite de l'écran, choisissez le menu "Propriétés", partie "Paragraphe" et cliquez sur ces symboles pour ajuster la taille de votre espacement.
![[Tutoriel] Mise en page avec Open Office Apache 4.1.1 611](https://i.servimg.com/u/f38/13/31/10/77/611.jpg)
Numéroter les pages
__Onglet "Insertion", "Pied de page", "Standard"
![[Tutoriel] Mise en page avec Open Office Apache 4.1.1 710](https://i.servimg.com/u/f38/13/31/10/77/710.jpg)
__Ceci apparaît :
![[Tutoriel] Mise en page avec Open Office Apache 4.1.1 810](https://i.servimg.com/u/f38/13/31/10/77/810.jpg)
__Placez le curseur dans le pied de page, centrez si vous souhaitez que vos numéros se placent au centre du pied de page. Allez ensuite dans l'onglet "Insertion", "Champ", "Numéros de pages". Vos numéros s'inscrivent automatiquement.
![[Tutoriel] Mise en page avec Open Office Apache 4.1.1 910](https://i.servimg.com/u/f38/13/31/10/77/910.jpg)
![[Tutoriel] Mise en page avec Open Office Apache 4.1.1 1011](https://i.servimg.com/u/f38/13/31/10/77/1011.jpg)
 Remarque : les démarcations entre le pied de page et le corps de texte ne seront pas visibles à l'impression.
Remarque : les démarcations entre le pied de page et le corps de texte ne seront pas visibles à l'impression.Ajouter une note de bas de page ou une note de fin
__On y pense pas forcément, mais les notes de bas de pages peuvent être très utiles dans un roman. Pour en ajouter une, positionnez le curseur d'insertion à la fin du mot auquel vous souhaiter ajouter une note. Cliquez ensuite sur l'onglet "Insertion", "Notes de bas de page/de fin". Cliquez sur "ok" : un chiffre apparaît à la fin de votre mot et dans le pied de page où vous pouvez écrire votre note.
__Si vous préférez regrouper toutes vos notes à la fin de votre document, choisissez "note de fin" dans la boîte de dialogue.
![[Tutoriel] Mise en page avec Open Office Apache 4.1.1 1111](https://i.servimg.com/u/f38/13/31/10/77/1111.jpg)
Les Styles
__Les styles vous permettent de garder en mémoire un ensemble d'options de mise en page pour les appliquer à certaines parties de votre texte (corps de texte, titres, chapitres…). Ils sont indispensables pour construire une table des matières.
__Pour appliquer un style à un texte, sélectionnez le texte et cliquez sur le style souhaité dans le menu déroulant.
![[Tutoriel] Mise en page avec Open Office Apache 4.1.1 1210](https://i.servimg.com/u/f38/13/31/10/77/1210.jpg)
__Pour les modifier, cliquez sur ce symbole, qui ouvrira une boîte de dialogue regroupant tous vos styles. Cliquez ensuite sur le style que vous souhaitez mettre à jour, faite un clic droit et choisissez "Modifier…".
![[Tutoriel] Mise en page avec Open Office Apache 4.1.1 1310](https://i.servimg.com/u/f38/13/31/10/77/1310.jpg)
Table des matières automatique
__La condition sine qua non à la table des matières, c'est l'utilisation des styles. En effet, le logiciel va chercher chaque style de type Titre pour l'intégrer à la table des matières.
__Positionnez-vous à la fin de votre manuscrit, sur une nouvelle page. Cliquez sur l'onglet "Insertion", "Index et tables", "Index et tables".
![[Tutoriel] Mise en page avec Open Office Apache 4.1.1 1410](https://i.servimg.com/u/f38/13/31/10/77/1410.jpg)
Caractères spéciaux/Créer un raccourci personnalisé
__Les caractères spéciaux se trouvent dans l'onglet "Insertion", "Caractères spéciaux". En cliquant sur ce bouton, vous obtenez la liste complète des caractères spéciaux disponibles. Il suffit de trouver le symbole désiré, de le sélectionner et de cliquer sur "OK" pour l'intégrer à votre texte.
__Si vous utilisez souvent ce caractère, vous pouvez le récupérer plus facilement en lui assignant un raccourci. Pour cela, ouvrez la liste complète et insérez votre caractère sur votre page. Ensuite, sélectionnez-le, allez dans l'onglet "Outils", "Options d'autocorrection". Tapez votre raccourci dans le champ "remplacer", cliquez sur "Nouveau". Votre raccourci s'ajoute dans la liste. Cliquez ensuite sur "OK".
![[Tutoriel] Mise en page avec Open Office Apache 4.1.1 1610](https://i.servimg.com/u/f38/13/31/10/77/1610.jpg)
__Dorénavant, quand vous taperez votre raccourci, il sera automatiquement remplacé par le symbole choisi.
Ajouter un commentaire
__Vous pouvez ajouter des commentaires sur le côté du texte pour y revenir ensuite. Pour cela, ". sélectionnez le texte à commenter, puis cliquez sur l'onglet "Insertion", "Commentaires. Une colonne s'affiche à droite de votre document avec une bulle jaune. Tapez votre commentaire dans la bulle.
![[Tutoriel] Mise en page avec Open Office Apache 4.1.1 1710](https://i.servimg.com/u/f38/13/31/10/77/1710.jpg)
__Pour supprimez un commentaire, faites un clic droit dessus et choisissez "supprimer".
Et voilà pour les fonctions de bases sur Open Office !
 Etheran
Etheran- Un manuscrit, naturellement




Emploi/loisirs : réparatrice de forum surbookée
Date d'inscription : 05/01/2014
Nombre de messages : 995
Avatar © : Nea
 Sujets similaires
Sujets similaires» [Tutoriel] Mise en page avec Word
» [TUTORIEL] Personnaliser vos publications avec des codes css/html
» FICHES METHODES ET TECHNIQUES D'ECRITURE : VOS AVIS
» [Tutoriel] Héberger et poster une image sur le forum
» [Tutoriel] Macro Word pour formater en BBCode
» [TUTORIEL] Personnaliser vos publications avec des codes css/html
» FICHES METHODES ET TECHNIQUES D'ECRITURE : VOS AVIS
» [Tutoriel] Héberger et poster une image sur le forum
» [Tutoriel] Macro Word pour formater en BBCode
Forum d'écriture d'Histoires de Romans :: L'écritoire publique :: Fiches d'aide à l'écriture :: Fiches Écriture & Langue française
Page 1 sur 1
Permission de ce forum:
Vous ne pouvez pas répondre aux sujets dans ce forum|
|
|
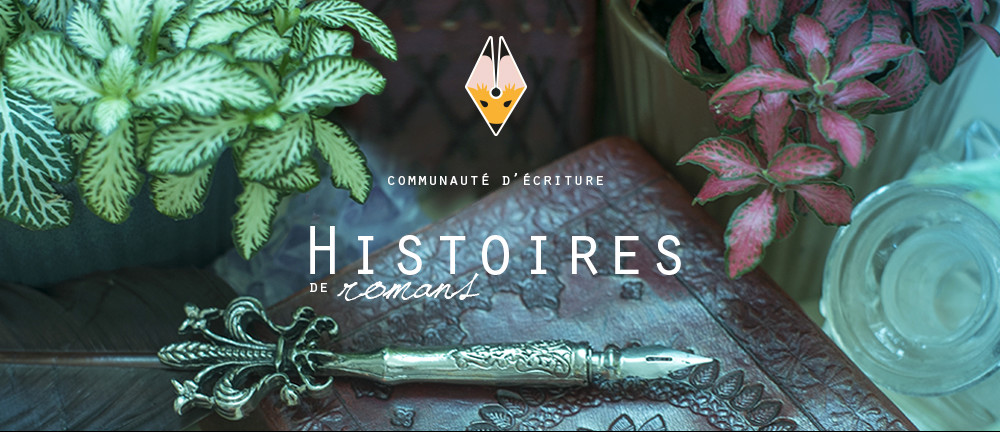

![[Tutoriel] Mise en page avec Open Office Apache 4.1.1 Menu_020](https://i.servimg.com/u/f61/12/76/63/00/menu_020.png)








